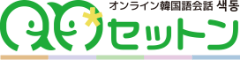Video Chat Tool “Zoom” ZOOM操作マニュアル
Zoom操作マニュアル
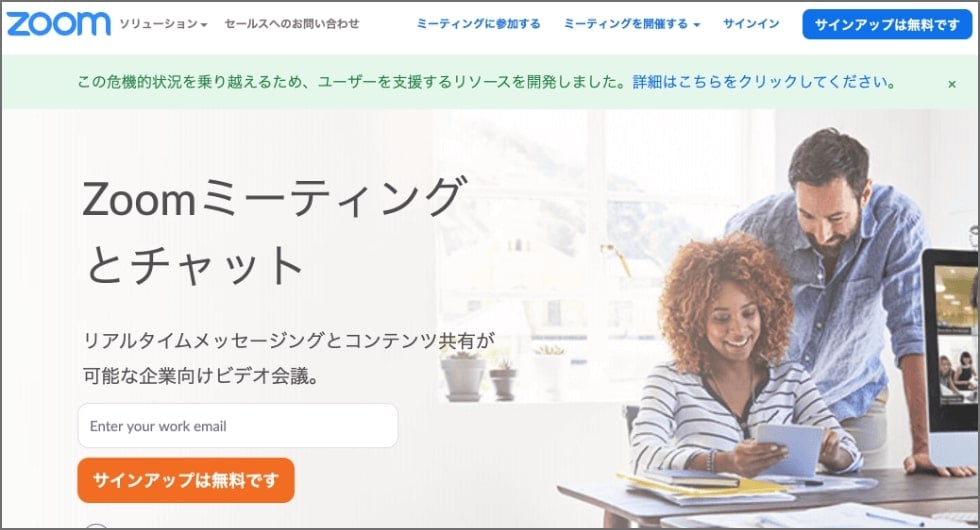
セットンでオンライン授業を行うにあたって、接続が安定していて通信容量が比較的少ない「Zoom」というシステムを使います。下記の「Zoomのダウンロード方法」を参考に、授業の前に事前に設定をお願いします。
設定ができない場合はLINEかメールでご連絡いただけるとサポートいたします。
Zoomのダウンロード方法< Windows / Mac >
Zoomの公式サイトへアクセスし、下部の「ミーティング用Zoomクライアント」をクリック。
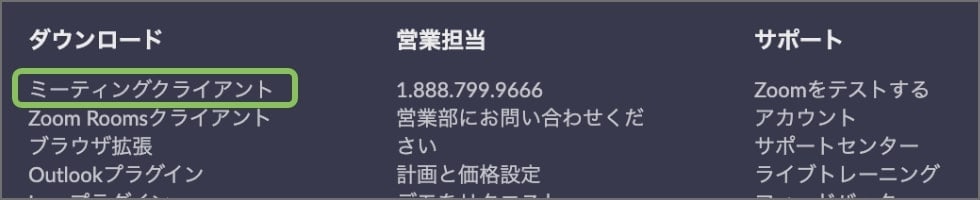
ミーティング用Zoomクライアントの箇所にある「ダウンロード」ボタンをクリックしてください。インストーラーがダウンロードされます。
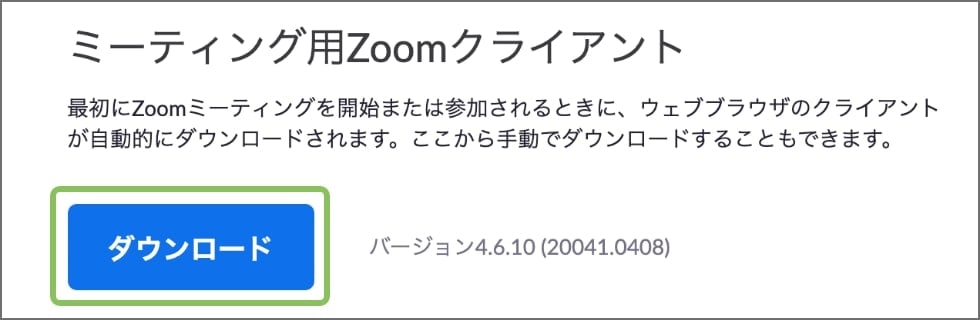
Zoomのダウンロード方法< iPhone / iPad / Android >
App StoreもしくはGoogle Playから「Zoom」を検索し、インストールします。
授業の流れ
スムーズな進行のために、授業の5分前には準備をお願いします。授業の流れは下記の通りです。
- メールなどで案内したURLをクリックして授業ルームに入室

- 授業の開始

- 授業から退出
PCから授業ルームに入室<Windows / Mac>
-
STEP1
運営から案内したメールにあるURLをクリックすると、以下のようなポップアップが表示されますので、「Zoom.usを開く」をクリックして下さい。アプリが起動します。
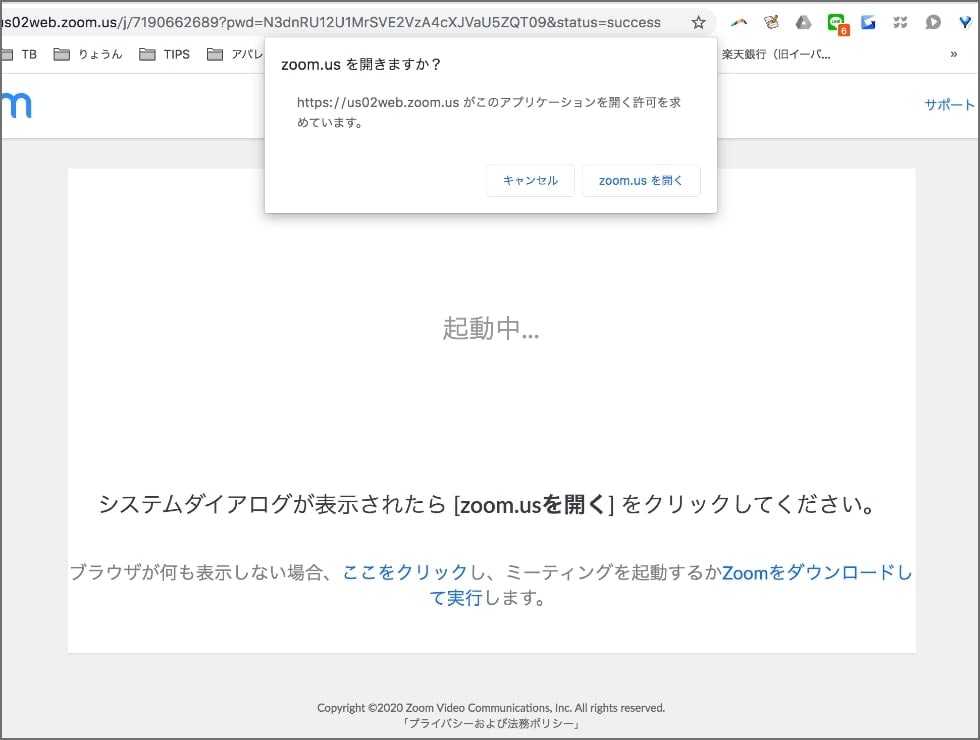
-
STEP2
「ビデオオンで参加」を押して授業に参加しましょう。先生が参加を許可しますので、少しお待ち下さい。
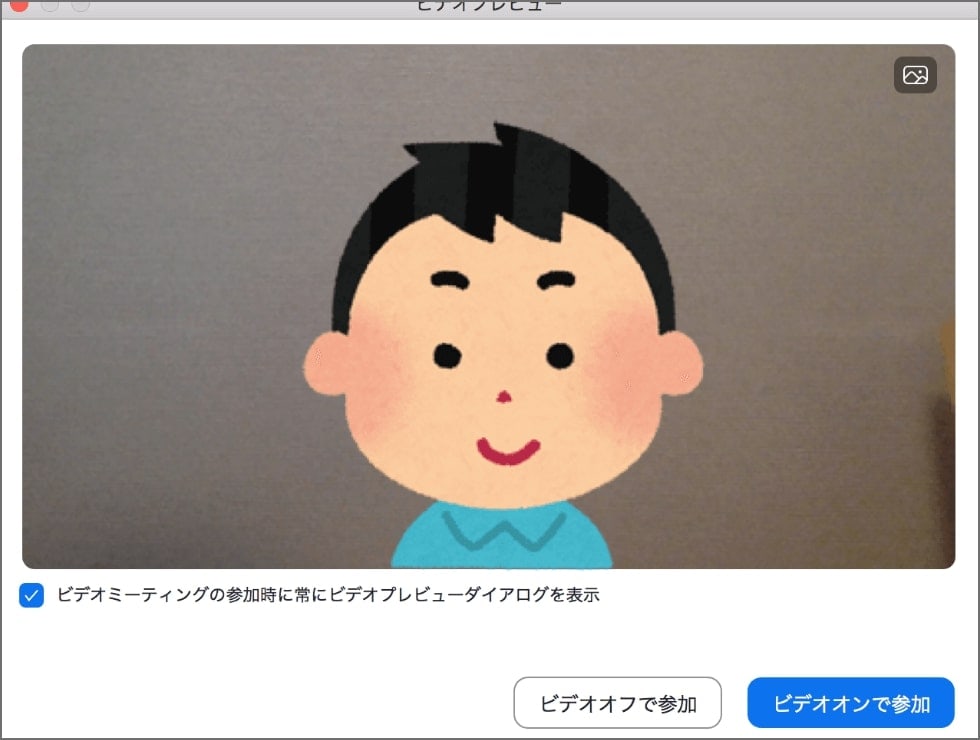
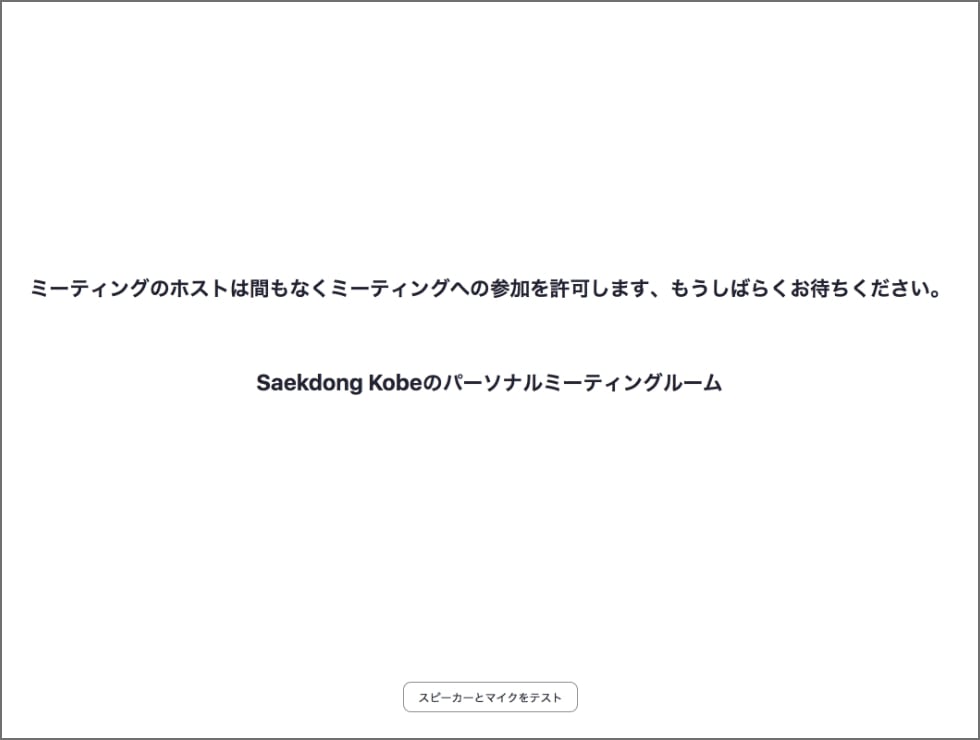
-
STEP3
音声や画面が映らない場合は、メニューの「ビデオ」「オーディオ」でON、OFFができます。
初期設定では話をしている人が画面にでる「スピーカービュー」になっています。「スピーカービュー」は話をしている方がアップになります。「ギャラリービュー」は皆さんの顔がみえます。
授業中は先生の画面を「固定」する設定にしてください。先生の画面を右クリックして固定します。
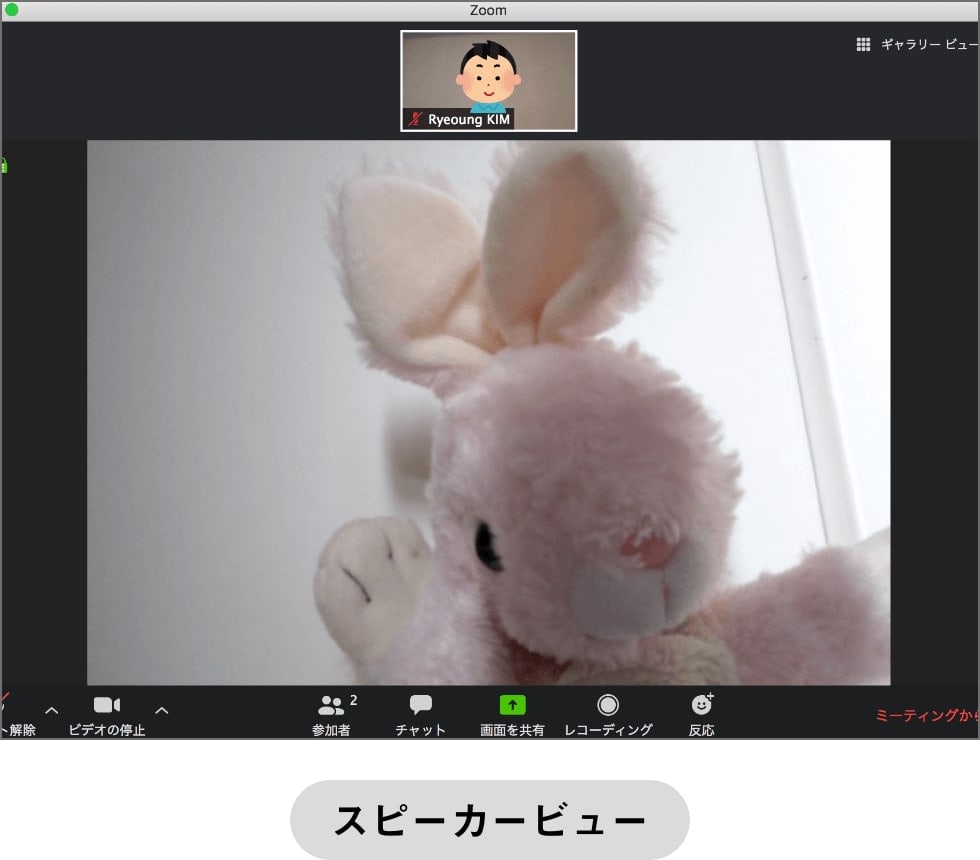
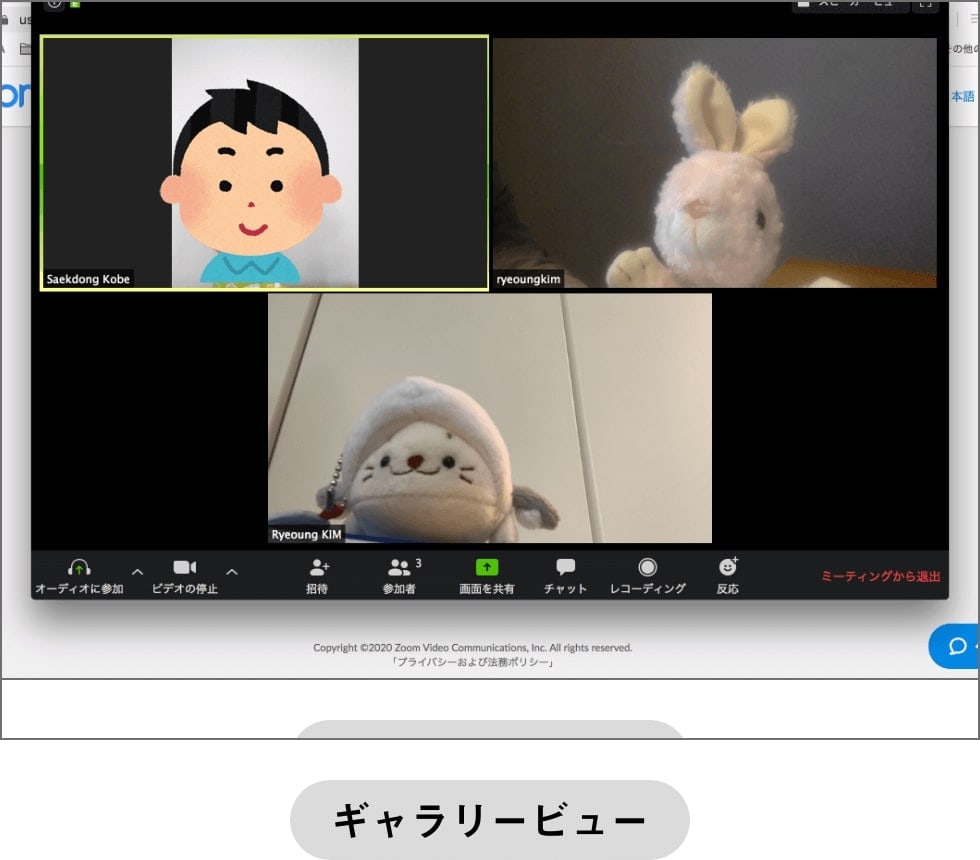
スマホ・タブレットから授業ルームに入室<iPhone / iPad / Android>
-
STEP1
運営から案内したメールにあるURLをクリックすると、Zoomのアプリが起動します。
先生が参加を許可しますので、少しお待ち下さい。
授業が始まるまで待機しましょう。
名前の入力が求められた場合は他の方がわかるように本名を入力してください。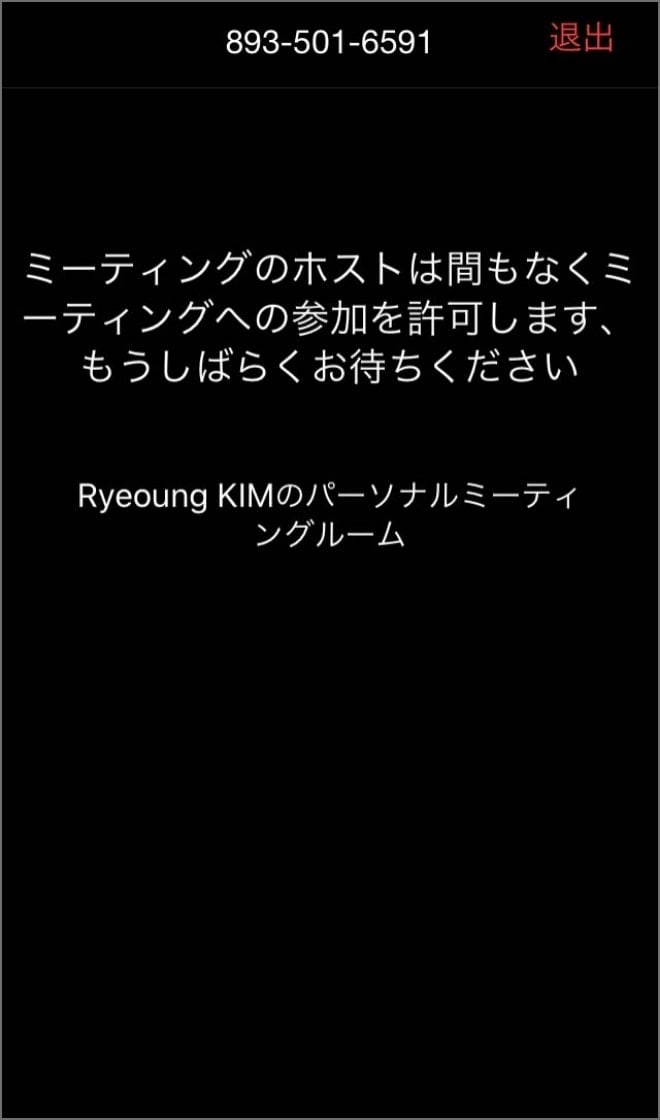
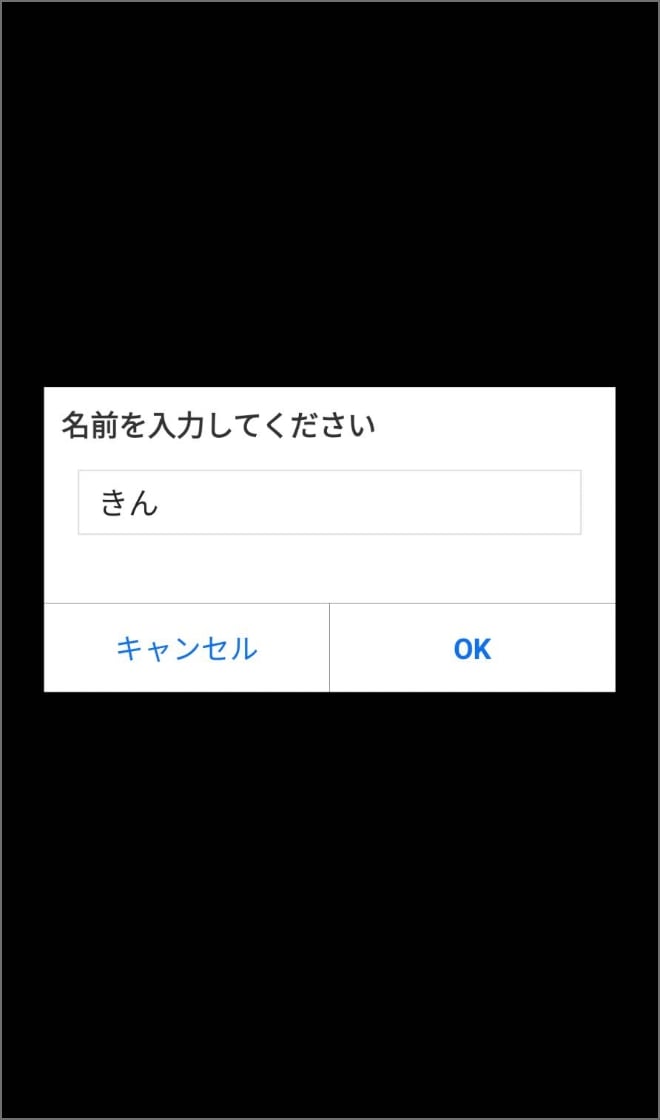
-
STEP2
音声の設定をお願いします。
コンピューターオーディオ、デバイスオーディオ、インターネットを使用して、など表記が様々です。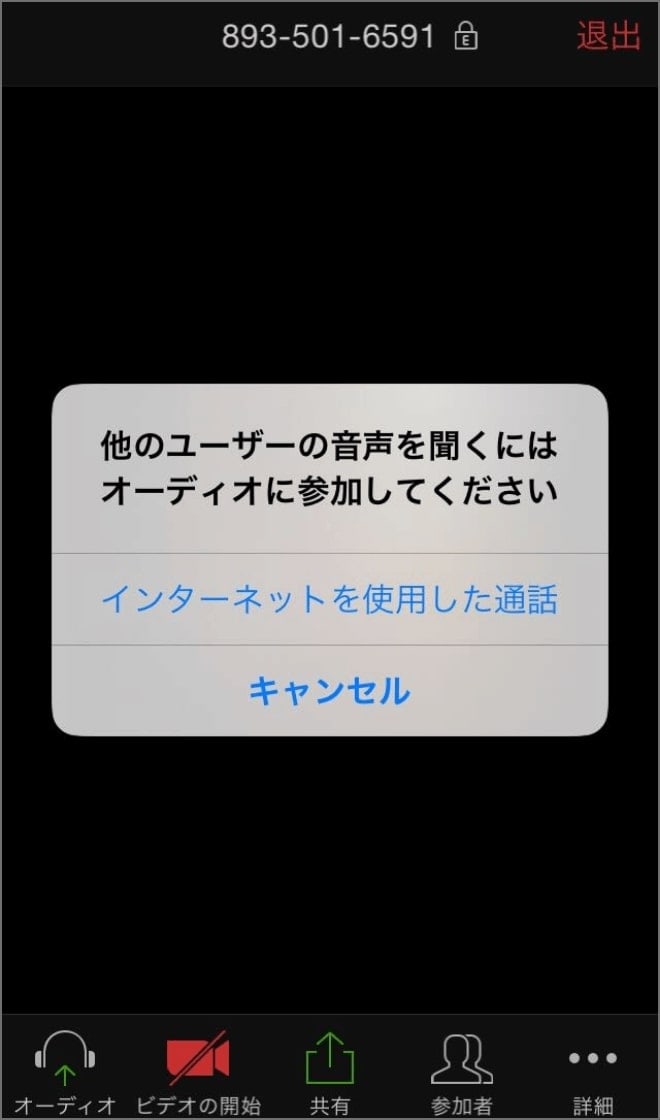
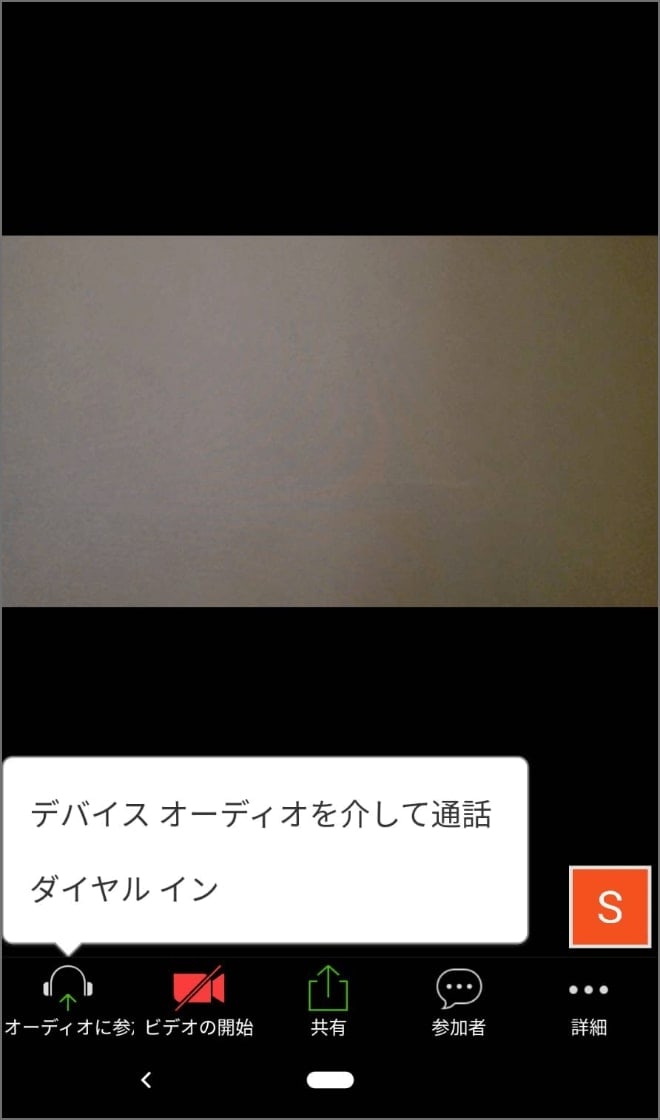
-
STEP3
音声や画面が映らない場合は、メニューの「オーディオ」「ビデオ」でON、OFFができます。
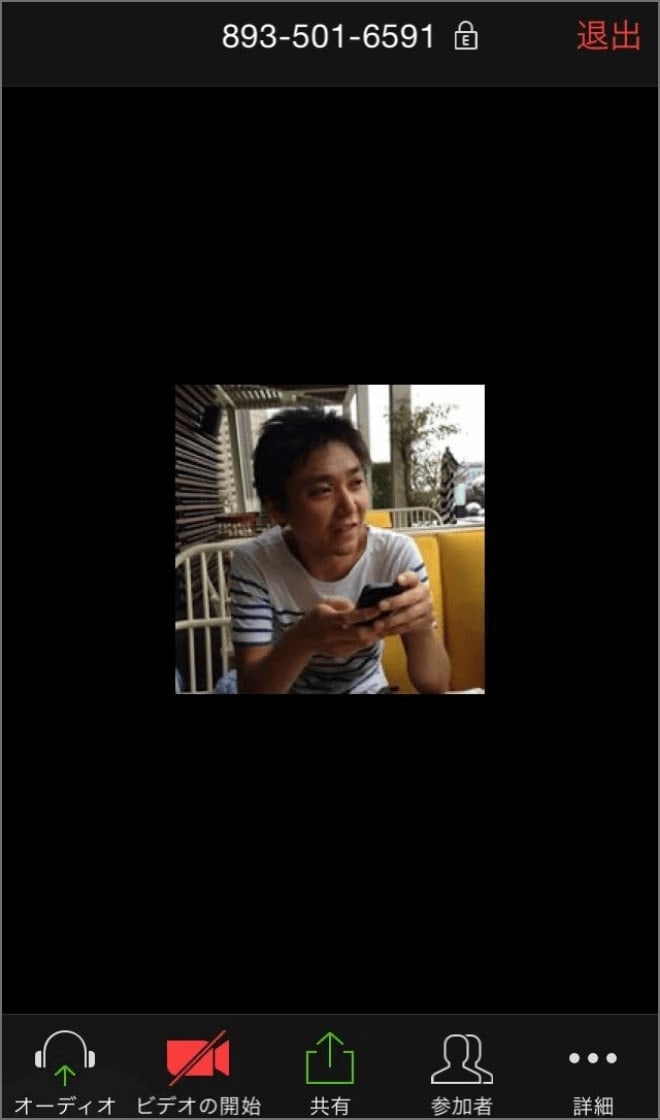
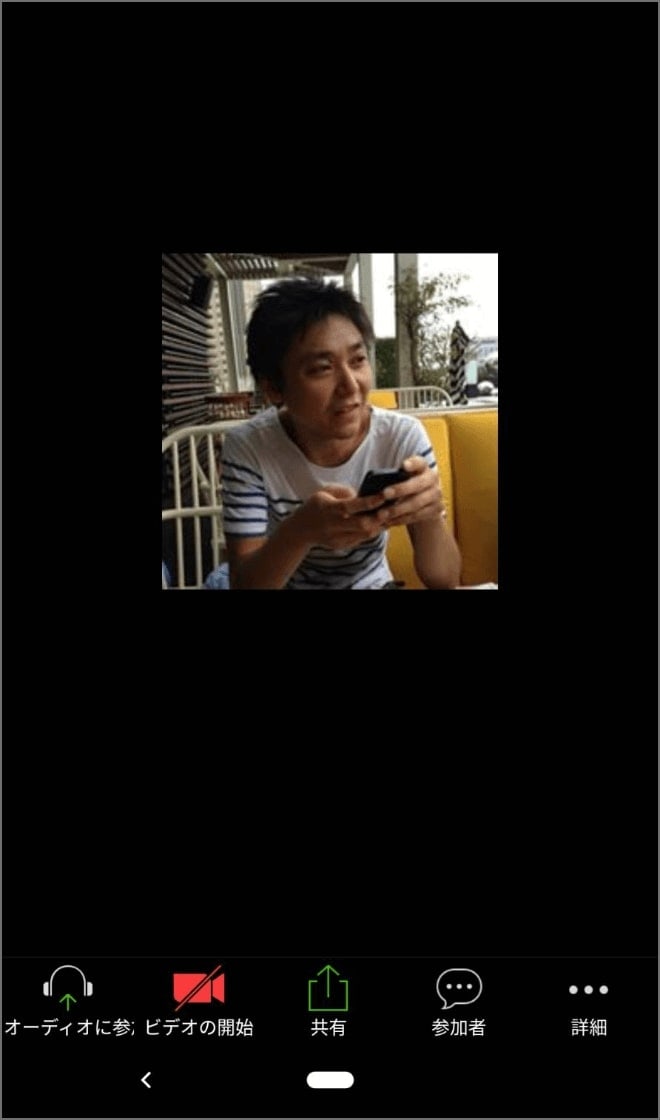
-
STEP4
初期設定では話をしている人が画面にでる「スピーカービュー」になっています。「スピーカービュー」は話をしている方がアップになります。「ギャラリービュー」は皆さんの顔がみえます。
スマホで参加される方は画面を横にして参加してください。
スマホは右にスワイプするとギャラリービューになります。先生の画面をダブルタップすると固定されます。
授業中は先生の画面を「固定」する設定にしてください。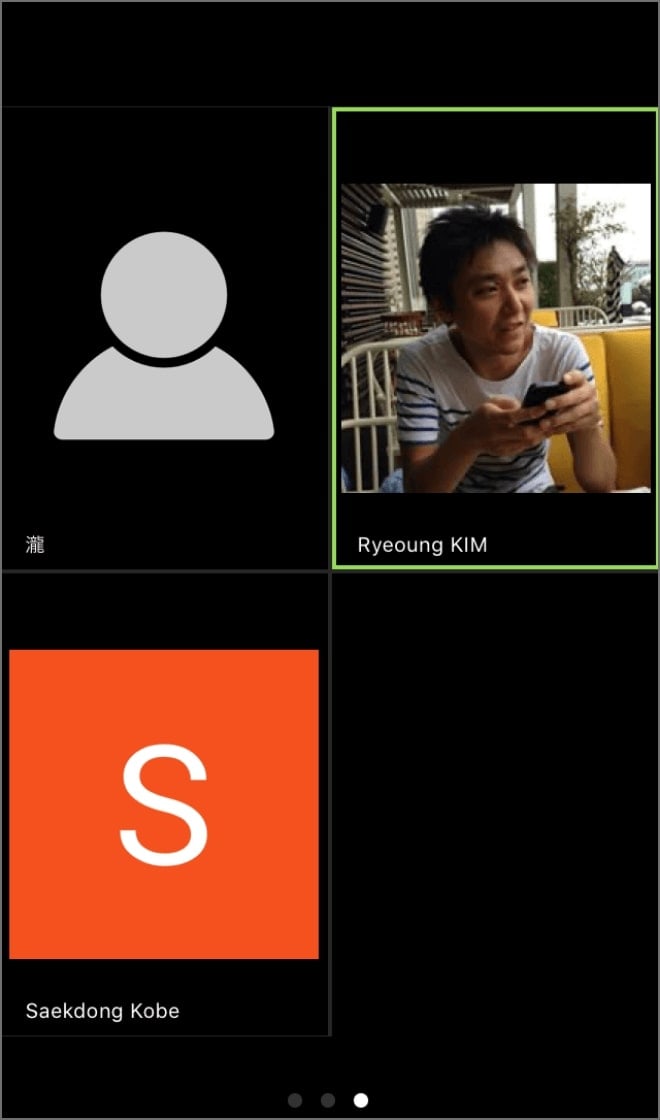
セットンオンラインレッスンでは、
ご自身のリクエストに合わせてクラスの案内をいたしますので、
まずはお気軽に無料カウンセリングをお受けください!