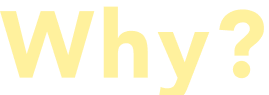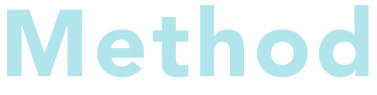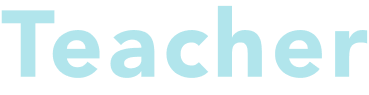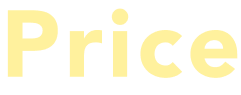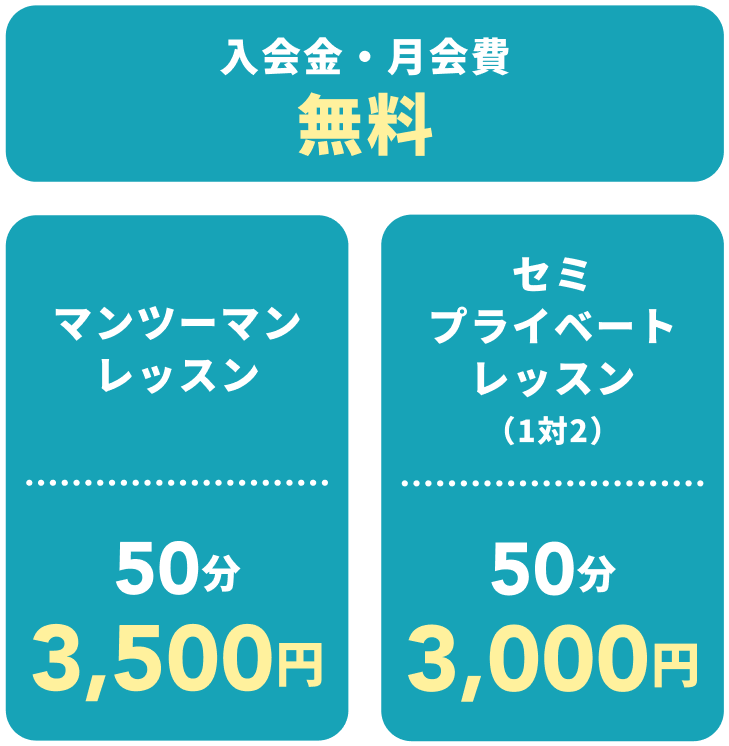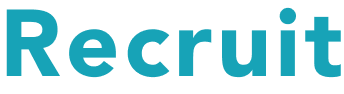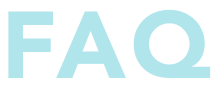セットンは、韓国語教室を
運営し続けてきて、
20年以上という
長い実績があります。
たくさんの日本人学習者に長く韓国語指導を続けてくる中、日本人にとってわかりやすい独自の指導法を作り上げてきました。 基礎から体系的にしっかり学びながらも、とにかく「話せる」ことを重視した会話中心の楽しい授業スタイルで、学んだ基礎を使いこなせるようにしていきます。 そんなセットンがオンラインでのレッスンを本格的にスタートしました。
教室での指導を通じて
培ってきた指導法を基に、
生徒一人一人のニーズや
学習状況を確認しながら、
みなさんの韓国語習得を
全力でサポートします。

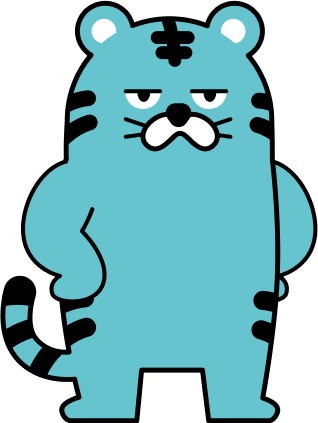
なぜセットンが
選ばれるのか?
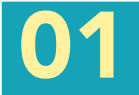
25年間で培った
体系的で実践的な
カリキュラム
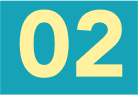
韓国語
ネイティブ講師による
マンツーマンレッスン
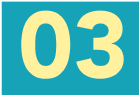
LINEを活用した
学習サポート
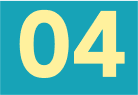
「話せる」に
重きを置いた
会話中心のレッスン
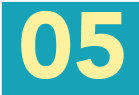
韓国ドラマ・
K-POP好きの方にも
楽しめる内容
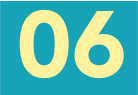
初めてで
迷ってる方でも安心の
無料体験
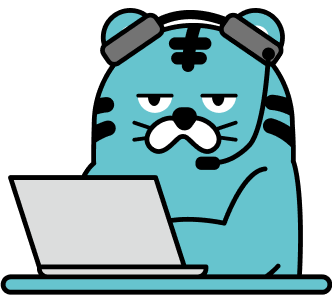
オンラインマンツーマン
だからこそ上達が早い!

基本的に週に1度
ZOOMを使って学習します
全国どこでも、通学の時間不要でレッスンを受講できます。ZOOMを使ったことがない方も操作方法をお伝えするのでご安心ください。

担任の先生が
丁寧に教えます
受講生のレベルや希望に応じて専任の先生が担当します。また毎回予約など煩雑な手続きが不要で長く生徒に寄り添って勉強できます。

柔軟にレッスン日を
調整できます
レッスン回数の調整、都合が悪くなった場合のレッスン日の変更は可能です。レッスン開始までに連絡を頂けると費用は発生しません。

代表講師の紹介

イ・スンソン
セットン代表講師
法政大学、高麗大学卒業、韓国語国家教員資格
セットンでは25年で1000人以上の方に韓国語を教えてきました。
セットンに入る前は「韓国語を勉強しているけど聞き取りができない」「教室で文法は勉強するけど会話ができない」というお声を頂くことが非常に多いです。
それは発音に原因があります。韓国語習得の一番のハードルが発音なんですね。
韓国語と日本語と文法は非常に似ていますが、日本語は発音の種類が非常に少ない言語なんです。
セットンではこの発音を、正確かつ日本人が理解できるようにするコツを独自で編み出しています。
正確に発音できると音の違いがわかるようになり、飛躍的に聞き取りもできるようになります。
是非一度無料体験で違いを実感してくださいね。
よくあるご質問
初級はハングルの読み書きからはじまるのでしょうか?
はい。子音・母音から始まり、パッチム、発音規則や発音の変化を学んでいきます。
韓国語能力検定(TOPIK)に対応していますか?
オンラインレッスン(https://hangeul.jp/online)で、TOPIKの対策指導を行っています。
レベルに合わせてプランを設定してもらうことはできますか?
はい。セットンでは一人一人無料体験させていただいて、ご本人に最も適したレベルのクラスをご案内いたします。
先生はどんな方ですか?
韓国在住の韓国の先生をはじめ、日本の先生がもいらっしゃいます。
基本的に担当制になるので、受講生のレベルや希望に合わせてご相談して決めます。
留学サポートなど行っていますか?
現地スタッフが現地の大学生と協力して情報を収集して、各種アドバイスをさしあげています。
テキストを用意する必要がありますか?
市販の「できる韓国語」シリーズをご自身で購入いただきます。
授業時間は何分で月に何回ありますか?
1回50分、月に3回からになります。基本ご希望の固定の曜日時間になりますが、シフト制でも可能です。
レッスン時間の変更やキャンセルはできますか?
前日までの振替申請で振替ができます。(翌月末まで)
当日のご連絡では振替できず、ご返金ができませんのでご了承ください。
ドラマやK-POPを使うレッスンはありますか?
はい。授業の中でドラマやK-POPから教材を選んで、会話の練習をしたり、歌詞の意味を勉強したり、と授業に取り入れることがあります。
初心者でレッスンを受けて、だいたいどのくらいで話せるようになりますか?
まず個人差があることをご理解ください。平均して、月4回の授業を1年間受けて文法の基礎から発音規則の習得、簡単な会話まで行えるようになります。
文法を重点的に覚えたいのですが、そのようなレッスンは受けられますか?
文法のみのレッスンはございませんが、セットンではむしろ文法を体系的にしっかり学びながら、かつ多くの会話練習を通じて、習得していくスタイルです。